Word - Comment créer une table des illustrations
Légender les images et créer une table des illustrations
Cela permet ensuite de rechercher des légendes dans le document directement depuis cette table triée par numéro de page
On peut ainsi, dans un document volumineux, numéroter automatiquement ses Tableaux, Schémas, Images etc.
La Table des Illustrations fait référence à des objets dotés d’une Légende
L'illustration d'un document peut se réaliser de plusieurs manières
- Avec des Images
- Avec des Tableaux
- Avec des Équations (pour un rapport mathématique par exemple)
Donc, si l'on doit référencer trois types d'illustration, il faudra créer trois tables
Dans le Ruban, sous l’onglet Références, on utilise le groupe Légendes

Des légendes doivent être affectées aux illustrations pour qu’elles puissent faire partie de la table
Si on supprime une illustration sans supprimer sa légende, celle-ci reste dans la table
- Sélectionner l’objet
- Appuyer sur Insérer une légende
Ou
- Faire un clic droit sur l’objet
- Insérer une légende
- Choisir le Texte de légende dans la zone Légende ou créer une Nouveau texte pour indiquer un libellé personnalisé
- Si le texte de l'étiquette (Figure) convient, cliquer sur OK
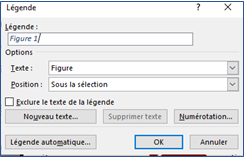
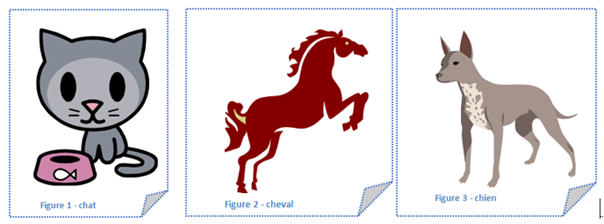
L’option Nouveau texte permet de saisir une autre étiquette que celles proposées dans la fenêtre Nouvelle étiquette
On peut transformer l'étiquette Figure en Animal par exemple

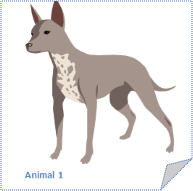
La zone Position permet de définir l'emplacement de l'étiquette par rapport à l'objet
De même, l’option Numérotation permet de choisir un autre format de numérotation

Un Numéro de légende séquentiel est un Champ {SEQ} que l'on peut modifier après avoir affiché le Code de champ en appuyant sur Maj F9 ou Alt F9 ou en sélectionnant l'option Basculer les codes de champ par un clic droit sur le champ
Pour modifier une légende
- La sélectionner par cliqué-glissé
- La mettre en forme comme tout texte Word : alignement, gras, italique, police, couleur, etc.
Il convient ensuite de renouveler ces opérations pour tous les objets concernés
Pour ajouter une légende à un objet flottant
Si l’on souhaite garder la possibilité de déplacer une image avec sa légende comme un seul objet, il faut les regrouper
- Insérer l’image
- Avant d’insérer la légende, dans les options d’habillage de l’image, choisir un habillage avec texte
- Ajouter ensuite la légende
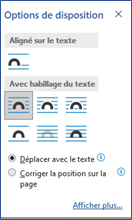
- La légende étant sélectionnée, cliquer sur l’image en appuyant sur Ctrl pour que les deux soient sélectionnés
- Cliquer avec le bouton droit pour ouvrir le menu contextuel
- Sélectionner l’option Grouper, puis Grouper
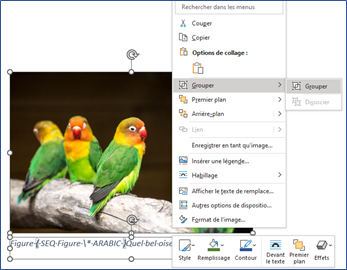
Pour mettre à jour les numéros de légende
Lorsque l’on insère une légende dans un document, Word met à jour automatiquement la numérotation, mais si l’on déplace une légende, les numéros de légende doivent être mis à jour manuellement
- Sélectionner tout le document par Ctrl A
- Appuyer sur F9 ou cliquer avec le bouton droit sur le numéro et sélectionner Mettre à jour les champs
Pour modifier le style de légende
Il est possible de modifier le style de toutes les légendes insérées dans le document
- Activer l’onglet Accueil
- Dans le groupe Styles, cliquer avec le bouton droit sur le style Légende
- Faire les modifications désirées
Pour supprimer une légende
- Sélectionner la légende
- Appuyer sur la touche Suppr
- Mettre à jour la numérotation par Ctrl A puis F9
Créer la Table des Illustrations
- Placer le curseur où doit commencer la table
- Activer le bouton Insérer une table des légendes
- Choisir les options souhaitées, notamment le type de Légende, qui correspond à l’étiquette
On peut créer autant de tables que d’étiquettes utilisées dans le document : une table d’images, une table de tableaux, une table de graphiques, etc.
La mise à jour et l’utilisation des tables sont effectuées comme pour une
Table des Matières
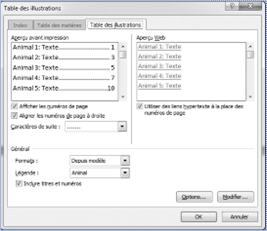
Pour supprimer une Table des illustrations
- La sélectionner
- Appuyer sur la touche Suppr
Si l'on rencontre un problème de numération
- Sélectionner l'ensemble du document en cliquant sur Ctrl A
- Appuyer sur la touche F9 ou faire un clic-droit et sélectionner Mettre à jour les champs
Générer une table des illustrations sans créer de légendes
Il est possible de créer une table des illustrations sans créer de légendes
Appliquer un style aux textes associés aux objets
- Cliquer sur le bouton Options de la boîte de dialogue Table des illustrations
- Cocher l’option Style
- Sélectionner le style à utiliser
- Valider par Ok
L’option Aucune est alors sélectionnée dans la liste Légende car les légendes ne seront pas utilisées pour créer la table des illustrations
Il faut que le même style soit utilisé pour toutes les légendes des illustrations et uniquement pour les légendes, dans le cas contraire, si ce style est appliqué à un autre texte qu’une légende, ce texte sera intégré à la Table des illustrations.
Vous pourrez apprendre ou vous perfectionner sur l'insertion et la gestion de d'une table des matières, d'un index des documents ou d'une bibliographie ainsi que l'utilisation des notes bas de page, des signets et des renvois dans le cahier thématique rédigé et illustré sur ce sujet.
Pour vous tenir au courant des nouvelles publications et mises à jour, je vous invite à vous inscrire à la Newsletter.
Vous recevrez un code cadeau pour acquérir le cours de votre choix.

