Comment utiliser les contacts Outlook dans un publipostage Word ?
WORD - PUBLIPOSTAGE
Vous trouverez régulièrement dans ce blog des tutos sur les principales fonctionnalités de Word.
Ces tutos vous donnent un aperçu du contenu des cours largement détaillés et illustrés proposés sur le site MaProfdinfo.fr
Vous y trouverez une formation complète du niveau débutant à expert sous forme de cahiers thématiques
Comment utiliser des Contacts Outlook comme source de données pour générer un Publipostage dans Word ?
Rappel du principe du publipostage
Le Publipostage permet de créer un ensemble de documents personnalisés pour différents destinataires en personnalisant un document-type afin de s’adresser à chaque destinataire par son nom
Une Source de données (liste Word, feuille de calcul Excel, base de données Access ou contacts Outlook) est associée au document
Les Champs de fusion sont des espaces réservés permettant de placer dans le document-type les informations issues de la source de données
On peut utiliser la liste de contacts Outlook de deux manières
- Pour utiliser principalement les adresses postales et générer des courriers et des étiquettes par exemple
- Pour envoyer des messages électroniques en bloc
Dans Outlook
- Cliquer sur le bouton Contacts ou Personnes (selon la version)
- ·Sélectionner les noms à inclure dans la liste de données
Pour inclure l’intégralité du carnet d’adresses, ignorer cette étape
- Dans le groupe
Actions, cliquer sur le bouton
Fusion et publipostage

Dans la fenêtre Fusion des contacts qui s’affiche, choisir les options souhaitées

Dans la rubrique Contacts
- Préciser quels contacts à utiliser
- Préciser quels champs seront à fusionner
Dans la rubrique Fichier du document
- Cocher Document existant
- Choisir Courrier s’il s’agit d’envoyer des messages électroniques
- Cliquer sur Parcourir pour sélectionner le document-type à utiliser (lettre, tableau, étiquettes etc.) s’il a été conçu précédemment
ou
- Cliquer sur Nouveau document
Dans la rubrique Fichier de données contact
- Pour réutiliser cette liste sans devoir refaire la sélection à chaque fois, cocher la case Fichier permanent et donner un nom à la liste
- Pour utiliser une liste existante, cliquer sur
Parcourir
Dans WORD
- Activer l’onglet Publipostage
- Cliquer sur Démarrer la fusion et le publipostage et sélectionner le document-type (choisir Courrier pour envoyer le publipostage par messagerie)
- Insérer les Champs de fusion de la liste de contacts Outlook dans le document
Utiliser le Bloc d' adresse du groupe Champs d'écriture d'insertion pour les enveloppes et les étiquettes
Utiliser la Formule d’appel du même groupe pour personnaliser les lettres et les courriers électroniques
- Ajouter ou modifier éventuellement le texte dans chacun des documents, enveloppes, étiquettes
ou
- Saisir et mettre en forme le texte du message électronique si l’on a utilisé l’option Courrier
- Cliquer sur
Aperçu des résultats puis sélectionner
Suivant
ou
Précédent
pour afficher et vérifier chaque document, enveloppe, étiquette ou message électronique personnalisé
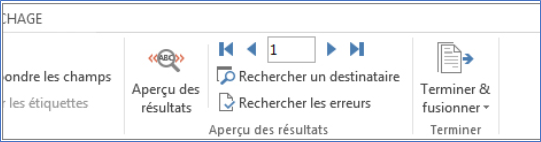
- Dans le groupe Terminer, sélectionner Terminer & fusionner
- Imprimer les documents
ou
- Envoyer des courriers électroniques
Dans le cas d'un envoi par courrier électronique
- Dans la zone À, sélectionner le champ contenant l’adresse e-mail dans la liste de publipostage
Word envoie un message individuel à chaque adresse de courrier, on ne peut donc pas envoyer le courrier en Cc ou Cci à d’autres destinataires
- Saisir l’objet du message sur la ligne Objet
Dans la zone Format des courriers, sélectionner
- HTML (paramètre par défaut)
ou
- Texte brut pour envoyer le document en tant que corps du courrier électronique
Sous Envoyer des enregistrements, choisir
- Tous les enregistrements (par défaut)
ou
- Enregistrement en cours pour n’envoyer le message qu’à l’enregistrement affiché à l’écran
ou
- De et À envoient uniquement une plage d’enregistrements
- Cliquer sur OK pour effectuer le publipostage
On peut inclure des liens mais on ne peut pas ajouter de pièces jointes au courrier électronique
Pour réutiliser le publipostage
- Enregistrer le document de fusion pour pouvoir l’exécuter de nouveau sans avoir à définir d’autres éléments
Le document de fusion reste connecté à la source de données
- Pour l’exécuter à nouveau, ouvrir l’onglet Fichier et ouvrir le Document Word
- Choisir Oui lorsque Word invite à Conserver la connexion
Ce post n'est qu'un aperçu de ce qu'il est possible de faire grâce à la fonction publipostage. Un cours complet sur le sujet est rédigé et illustré dans le cahier n° 9 de 43 pages sur le site maprofdinfo.fr.
Pour vous tenir au courant des nouvelles publications et mises à jour, je vous invite à vous inscrire à la Newsletter.
Vous recevrez un code cadeau pour acquérir le cours de votre choix.

