Formation complète sur PowerPoint Premiers pas
Découvrir les bases de PowerPoint pour bien démarrer
PowerPoint est un logiciel de présentation qui offre de nombreuses possibilités
- Créer des supports visuels pour faire des conférences, réunions, exposés, formations etc.
- Faire des animations sur du texte et/ou des objets, des images
- Créer des applications permettant d'interagir avec l'utilisateur comme des questionnaires, des quiz, des jeux
- Créer un album photo, enregistrer des vidéos, faire un diaporama
Lorsque l'on se connecte sur PowerPoint, voici l'écran qui se présente
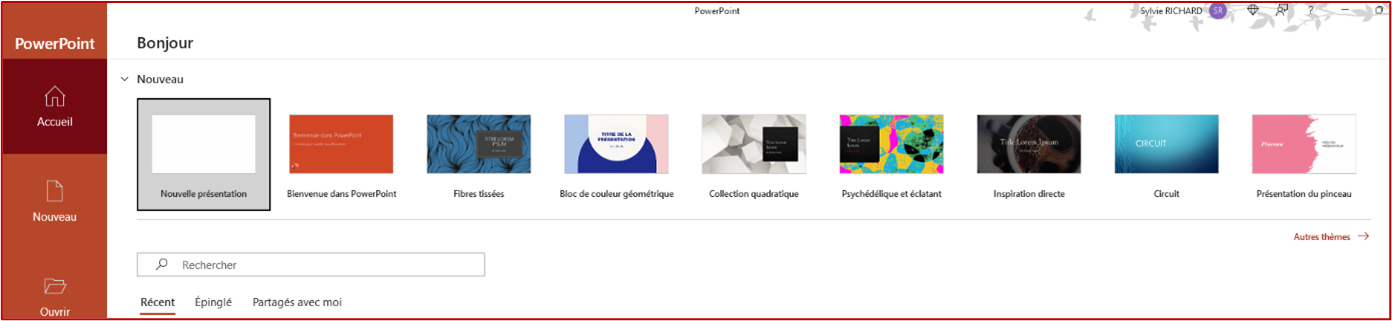
Dans la rubrique Accueil, à gauche de l'écran, plusieurs options sont proposées
- Nouvelle présentation pour partir de zéro
- Toute une collection de modèles et thèmes prêts à l'emploi que l'on peut agrandir en cliquant sur le lien Autres thèmes juste en-dessous
Si l'on choisit l'un des modèles proposés, il suffit de cliquer sur le bouton Créer
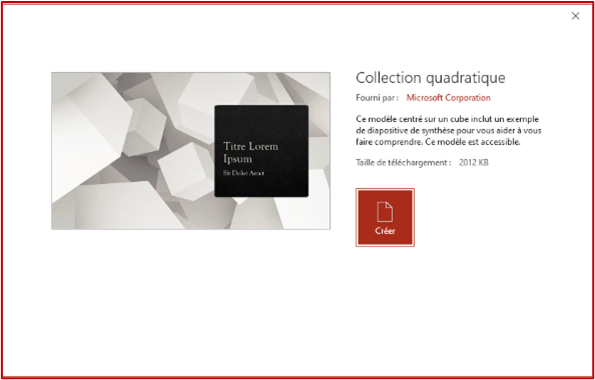
Il s'affiche automatiquement une
Diapositive de titre
sur laquelle on peut modifier directement le texte ainsi qu'une
2ème diapositive sur laquelle on peut opérer toutes les modifications souhaitées
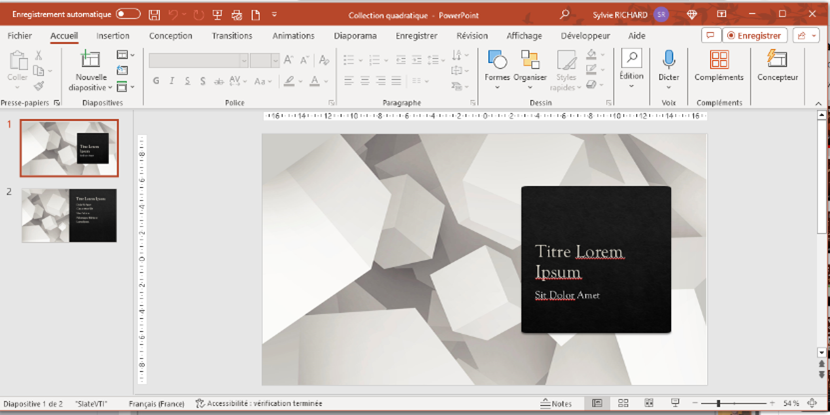
Si l'on clique sur le lien Autres thèmes, diverses catégories sont proposées : éducation, diagrammes etc.
On peut également renseigner la zone Rechercher des modèles et thèmes en ligne
Selon le thème choisi, PowerPoint propose un certain nombre de diapositives avec des dispositions que l'on peut garder telles quelles ou que l'on peut modifier
Cependant, ces présentations toutes faites peuvent manquer d'originalité et démontrer un manque de professionnalisme, ce qui n'est pas l'objectif voulu

Il est donc préférable de partir de zéro en cliquant sur la vignette Nouvelle présentation
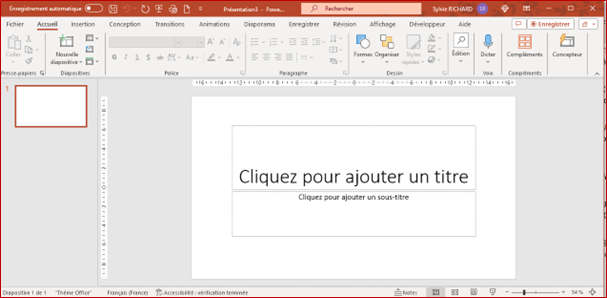
Ainsi, selon la même logique que dans les applications Word, Excel et Outlook
- Dans la Barre de titre en haut de l'écran, s'affiche le Nom de la présentation, ici Présentation3
- En-dessous, le Ruban présente une série d'Onglets : Fichier, Accueil, Insertion etc.
- Sous chaque onglet se présentent différents Groupes : Diapositives, Tableaux, Images… contenant chacun des boutons

Sous le Ruban deux zones sont présentes
- à gauche, le Volet des miniatures dans lequel seront affichées les différentes diapositives
- À droite, la Diapositive active qui occupe le centre de la fenêtre
Par défaut, la 1ère diapositive affiche une Zone de titre et une Zone de sous-titre, c'est ce que l'on appelle la Diapositive de titre
On peut conserver cette diapositive de titre ou choisir une autre disposition en cliquant sur le bouton
Mise en page des diapositives de l'onglet
Accueil,
après avoir cliqué dans une zone de titre ou de sous-titre (sinon cela ne fonctionne pas)
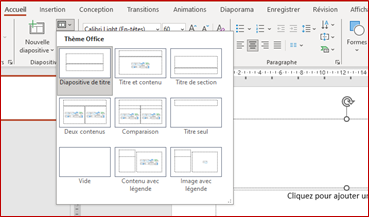
- Cliquer sur la disposition Vide
- Cliquer ensuite sur le bouton Nouvelle diapositive, une 2ème diapositive s'affiche à l'identique de la 1ère
- Ouvrir les Options du bouton Nouvelle diapositive pour choisir une 3ème diapositive avec par exemple Deux contenus
Il s'affiche alors une autre diapositive présentant des Espaces réservés de saisie et d'insertion d'objets

Ce bouton Nouvelle diapositive propose une option Réutiliser les diapositives… permettant de récupérer une ou plusieurs diapositives d'une autre présentation
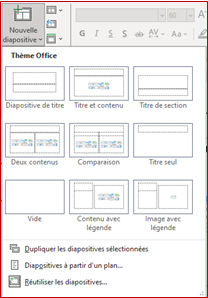
Une barre verticale sépare le Volet des miniatures et la zone de la Diapositive active, elle permet de gérer la taille de ces deux zones en la glissant avec la souris
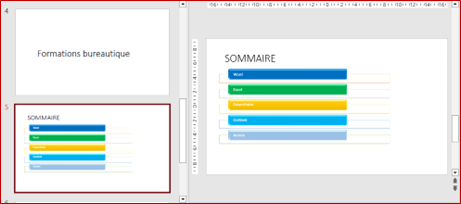
Pour modifier l'ordre des diapositives dans le Volet des miniatures, il suffit de cliquer sur la diapositive à déplacer et de la glisser à l'endroit désiré
D'autres options sont disponibles dans un menu contextuel en cliquant avec le bouton droit de la souris sur une diapositive
De même, en cliquant avec le bouton droit sur la zone séparant deux diapositives, on obtient encore la possibilité d'en créer une nouvelle
Un volet d'ouvre sur la droite de l'écran permettant de sélectionner la ou les diapositives à importer
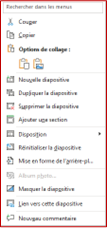
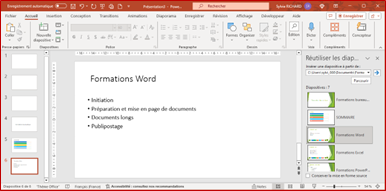
Pour déplacer plusieurs diapositives à la fois
- Cliquer sur chaque diapositive à déplacer en maintenant la touche Ctrl enfoncée
- Lorsqu'elles sont groupées, relâcher
- Déplacer les diapositives à l'endroit voulu

Ce premier tuto permet de poser les bases de l'utilisation de PowerPoint et d'appréhender le vocabulaire du logiciel.
Le prochain post vous expliquera comment créer une Zone de texte et formater le texte.
De nombreuses explications complémentaires sont proposées dans le cahier thématique de 63 pages, Présentation et méthode de travail.
Vous y découvrirez dans le détail l'environnement de travail et comment le personnaliser, les règles à respecter pour concevoir une présentation professionnelle, comment créer une présentation, un modèle, gérer les sections, les thèmes etc., tout ceci extrêmement détaillé et abondamment illustré.

