Formation complète PowerPoint - Les zones de texte - 1ère partie
Saisir, aligner et mettre en forme le texte dans une zone de texte
PowerPoint offre une multitude de possibilités de création grâce à sa flexibilité
De fait, saisir du texte est possible de différentes manières
- Si l'on veut garantir une homogénéité dans la présentation, mieux vaut utiliser les espaces réservés proposés dans le masque des diapositives ce qui permettra par la suite de mieux gérer les niveaux de paragraphe et de d'accéder à d'autres fonctionnalités comme le mode Plan
- Si l'on veut proposer des diapositives originales et personnalisées, il faudra créer des diapositives vides et y insérer des zones de texte dans lequel le texte pourra être mis en forme avec créativité
Le but de ce tuto est de montrer les diverses façons d'utiliser les zones de texte
Etant donné que l'on ne peut pas saisir du texte directement sur la diapositive, il est nécessaire de créer une Zone de texte
- Dans une diapositive Vide, activer l'onglet Insérer
- Cliquer sur le bouton Zone de texte
- Sur la diapositive, cliquer avec la souris et, en gardant le clic gauche enfoncé, tracer un cadre
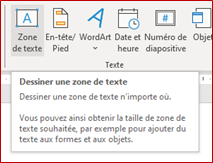
L'avantage de la Zone de texte, c'est de pouvoir la placer à l'endroit désiré
Pour la déplacer
- Cliquer sur le bord de la Zone de texte (pas sur les poignées représentées par des petits ronds)
- Glisser le curseur jusqu'à l'endroit choisi
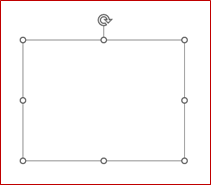
- Saisir le texte directement à l'intérieur
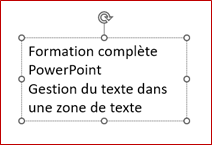
Pour mettre en forme le texte contenu dans la zone de texte
- Sélectionner le texte à mettre en forme en le mettant en surbrillance avec le curseur
- Activer l'onglet Accueil ou en utilisant la mini-barre d'outils qui s'affiche instantanément en haut à droite
- Dans le groupe Polices (comme dans Word)
- Choisir une police de caractères, de préférence une police TrueType qui peut s'adapter à toutes les tailles
- Choisir une couleur de police
- Déterminer la taille du texte par le bouton déroulant ou avec le grand A ou le petit A ou encore en saisissant directement la taille dans la zone appropriée
- Choisir si l'on veut mettre en gras avec le bouton B (bold), souligné avec le bouton S (souligné) ou italique avec le bouton I
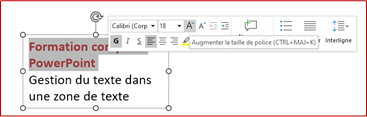
- Appliquer un ombrage aux lettres avec le 2ème bouton S

- Définir l'espacement entre les lettres avec le bouton AV
- L'option Autres espacements permet de personnaliser l'espace entre les caractères en proposant une fourchette allant de 1 à 1000
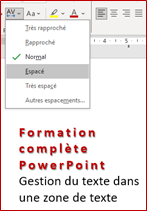
- Modifier éventuellement la casse Majuscule/minuscule
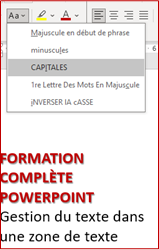
- Surligner le texte

Pour aligner le texte dans la zone de texte
Il est important de comprendre que le texte s'aligne par rapport à la zone de texte et non par rapport à la diapositive
Dans le groupe Paragraphe
- Choisir l'alignement à gauche, centré ou à droite
- Dans le cas d'un texte de plusieurs lignes, on peut choisir l'option Justifié (4ème bouton) qui aligne le texte à droite et à gauche
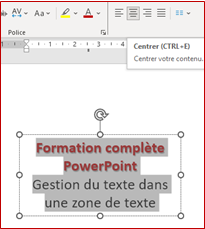
On peut modifier la taille de la zone de texte en tirant sur les poignées de dimensionnement (petits ronds tout autour)
On peut modifier la rotation en cliquant sur la flèche ronde située au-dessus
Ce second tuto permet de créer une zone de texte et en formater le texte
Le prochain post vous expliquera comment personnaliser et embellir une Zone de texte.
De nombreuses explications complémentaires sont proposées dans le cahier thématique de 54 pages, Le texte sous toutes ses formes.
Vous y découvrirez dans le détail d'autres possibilités de saisie et de formatage de texte., tout ceci extrêmement détaillé et abondamment illustré.

