PowerPoint - Formation complète - Images 3D animées
Comment utiliser la bibliothèque d'illustrations animées en 3D ?
Insérer les images 3D
- Activer l'onglet Insertion
- Cliquer sur la petite flèche sous le bouton Modèles 3D
- Cliquer sur Modèles 3D prêts à l'emploi
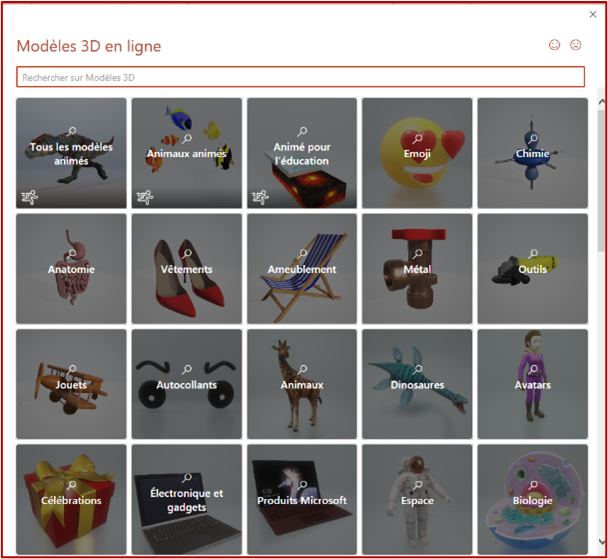
De nombreuses images sont proposées, classées en catégories
- Choisir une image
On peut la manipuler comme n'importe quelle autre forme ou image, comme expliqué dans les précédents tutos, au moyen de la souris, des poignées situées autour de l'image
On peut remarquer, au centre de l'image, un petit symbole
- Cliquer sur le symbole et laisser le bouton de la souris enfoncé
- Effectuer un déplacement avec la souris
On peut ainsi effectuer des mouvements en 3D

- Cliquer sur l'onglet contextuel Modèles 3D

Un certain nombre de vues adaptées à la forme sont proposées
- Cliquer sur le bouton Rétablir le modèle 3D pour revenir à la forme initiale
- Cliquer sur le bouton Panoramique et Zoom
Une petite loupe apparait à droite de la poignée de la poignée latérale
- Cliquer sur la loupe en maintenant le bouton de la souris enfoncé et glisser le curseur pour zoomer ou dézoomer, surtout sans sortir de la zone de sélection
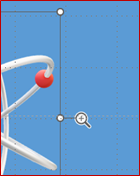
Animer l'objet 3D
- Sélectionner l'objet
- Cliquer sur l'onglet Animation
Dans la liste qui s'affiche, certaines sont spécifiques aux objets 3D
Pour chaque animation, des Options d'effet permettent, selon les cas, d'en modifier le sens d'exécution ou l'intensité

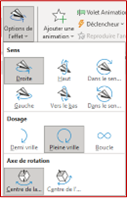
Des options de minutage permettent d'allonger ou raccourcir la durée d'exécution des animations
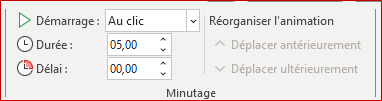
L'onglet Modèles 3D permet de gérer plusieurs images 3D avec notamment les options d'alignement et de superposition

Les modèles 3D animés
Certains modèles 3D sont déjà animés, on les repère par le petit symbole présent en bas à gauche de la catégorie
- Insérer une image 3D
L'animation se présente comme une petite vidéo sur fond transparent
- Cliquer sur le symbole au centre pour faire pivoter l'objet en 3D
- Cliquer sur les poignées pour en modifier la taille
- Cliquer sur le bouton Lecture en bas à gauche ou sur le bouton Lecture du groupe Lecture 3D de l'onglet Modèles 3D pour lancer l'animation ou la mettre en pose
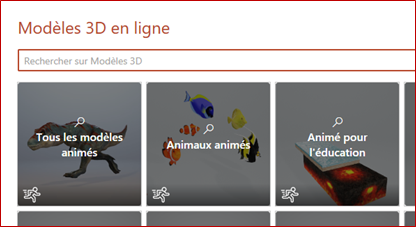
- Cliquer sur le bouton Scènes pour accéder aux différentes animations proposées
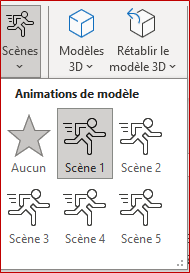
Ce tuto n'est qu'un infime aperçu des nombreuses possibilités d'illustration d'une présentation. Je vous invite à télécharger le cours de 100 pages PowerPoint L'illustration de la présentation dans lequel vous découvrirez à travers de nombreux exemples et démonstrations pas à pas notamment :
- comment créer, insérer et manipuler des formes
- comment créer et manipuler le WordArt, notamment à partir de zones de texte
- comment créer tous types de diagrammes SmartArt, les possibilités de conversion
- comment créer un album photo
- comment utiliser l'éditeur d'équations

