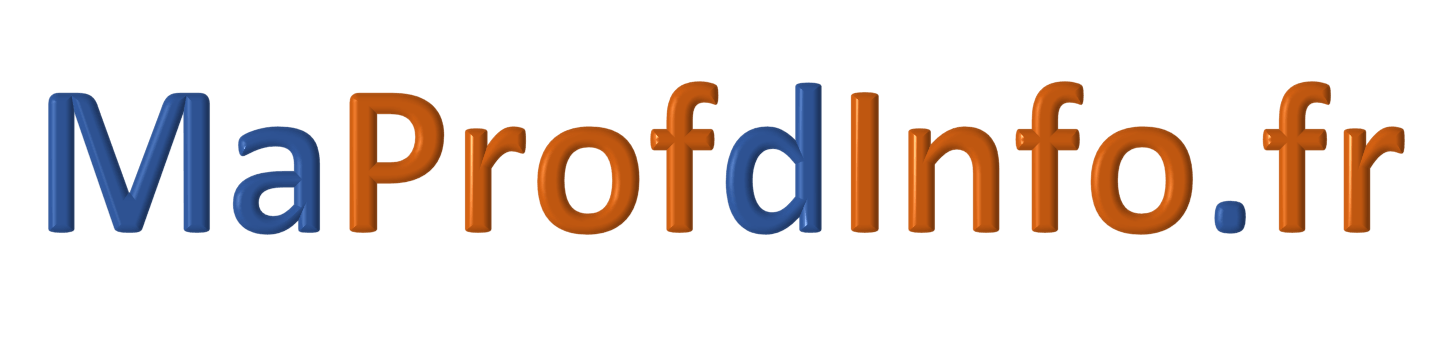PowerPoint - Formation complète - Créer un album photos - Transformer le diaporama en vidéo
Comment créer et gérer un album photos ?
Comment faire un diaporama avec un album photos ?
Comment transformer le diaporama en vidéo ?
Pour créer un album photos, on peut créer une présentation, insérer des diapositives et disposer des photos
Une autre possibilité permet de générer automatiquement et beaucoup plus rapidement un album en utilisant la fonctionnalité Album photo
- Placer les images dans un même dossier dans l'espace de stockage du serveur, du disque dur ou sur un support amovible (clé USB ou disque dur externe)
- Pour titrer les diapositives en un clic, renommer explicitement chaque image, cela facilitera la composition et la mise à jour de la présentation
Il n'est pas nécessaire de créer une présentation, la création d'un Album engendre la création d'une nouvelle présentation
- Activer l'onglet Insertion
- Dans le groupe Images cliquer sur la flèche à droite de l'icône Album photo
- Cliquer sur Nouvel Album

La boîte de dialogue Album photo apparaît
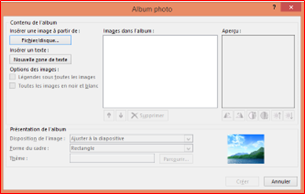
- Cliquer sur le bouton Fichier/Disque
La boîte de dialogue Insérer les nouvelles images s'affiche
- Rechercher, dans l'arborescence le lieu de stockage des images
- Ouvrir le dossier où sont stockées les photos à mettre dans l'album
- Sélectionner la ou les photos à mettre dans l'album
- Cliquer sur le bouton Insérer
La liste des photos s'affiche dans la zone Images dans l'album
L'aperçu de la photo sélectionnée s'affiche à droite
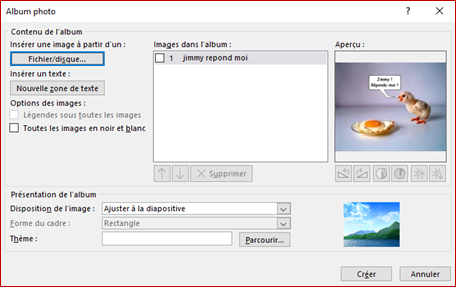
Si le nombre de photos est très important, il est possible de les Lier au fichier au lieu de les insérer dans la présentation
- Cliquer sur la flèche déroulante du bouton Insérer
- Choisir la commande Lier au fichier
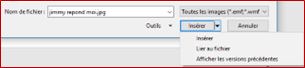
Attention : si les photos sont liées et que l'on doit transmettre cette présentation, il faudra ensuite utiliser la fonction Créer un package pour CD-Rom
Paramétrer la présentation de l'album
Par défaut, les photos sont ajustées à la diapositive
Dans la zone Présentation de l'album
- Choisir le Nombre d'images par diapositive
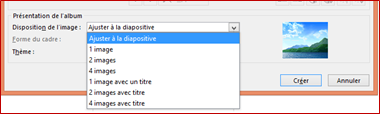
- Choisir la Forme du cadre
- Cliquer sur le bouton Créer (le choix du Thème se fera plus tard)
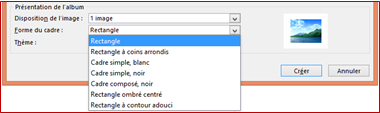
Une nouvelle présentation s'affiche à l'écran
- Sauvegarder l'album
- Utiliser les Cases de sélection pour agir sur plusieurs photos à la fois
- Les déplacer ou les supprimer le cas échéant
- Cliquer sur une photo pour générer son Aperçu
- Modifier son Contraste, sa Luminosité ou la faire Pivoter
Pour insérer automatiquement une zone de texte sous une image
- Sélectionner l'image
- Cliquer sur le bouton Nouvelle zone de texte
La zone prendra la taille de l'image
- Si l'on a opté pour une image par page, la Zone de texte prend la taille de la diapositive à part entière
- Si l'on a opté pour deux images par page, la Zone de texte prend la taille d'une demi-page
- Cliquer sur le bouton Créer pour visualiser l'album et saisir ou modifier les légendes
Choisir un thème et personnaliser l'album
- Dans le groupe Thèmes de l'onglet Création, sélectionner un Thème dans la galerie Personnaliser l'album
Le Thème sélectionné peut être personnalisé, des diapositives peuvent être ajoutées, des effets également...

- Ouvrir l'album à mettre à jour
- Activer l'onglet Insertion
- Cliquer sur l'icône Album photo
- Cliquer sur l'option Modifier l'album photo
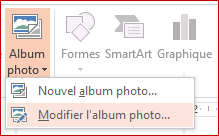
Dans la boîte de dialogue qui s'ouvre
- Cliquer sur Fichier/disque pour ajouter des images à celles déjà présentes
- Cliquer sur Supprimer pour supprimer une image
- Pour modifier l'ordre des images, cliquer sur l'image puis sur une des flèches montante ou descendante
- Pour modifier l'Orientation, la Saturation ou la Luminosité, cliquer sur l'image puis sur les icônes situées en dessous de l'aperçu de l'image
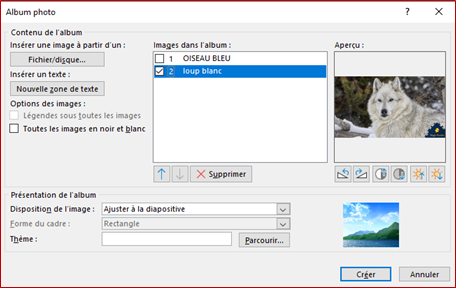
Créer le diaporama
Une fois la présentation réalisée, on peut l'utiliser de différentes manières
- Passer manuellement d'une photo à l'autre et utiliser éventuellement les options de Transition


- Exporter la présentation en tant que vidéo
- Cliquer sur l'onglet Fichier, choisir l'option Exporter et cliquer sur Créer une vidéo
- Choisir la définition du fichier en fonction de sa taille et de la précision de l'image
- Choisir si l'on doit utiliser un Minutage que l'on aura défini avec l'option Définir le minutage ou au contraire laisser PowerPoint gérer le temps en fonction de la petite option Secondes passées sur chaque diapositive (5 secondes par défaut) située en-dessous fixant une durée égale pour chaque diapositive (si le diaporama contient des transitions, le temps des transitions s'ajoute au temps des diapositives)
- Cette vidéo peut ainsi être programmée pour tourner en boucle ou être insérée dans un autre projet puisque c'est un fichier .mpeg

- Faire tourner la présentation en boucle par exemple sur un ordinateur ou sur un écran, ce qui peut être utile pour une vitrine, un stand sur une exposition, une promotion etc.
- Activer l'onglet Diaporama pour définir le minutage
- Cliquer sur le bouton Vérifier le minutage
- Cliquer à chaque changement de diapositive, la durée s'affiche dans le compteur visible dans le coin supérieur gauche de l'écran
- Cliquer sur le bouton Configurer le diaporama
- Cocher l'option Visionner sur une borne (plein écran)
Instantanément, les options
Exécuter en continu jusqu'à ECHAP et
Défilement des diapositives sont grisées étant donné qu'elles sont activées d'office
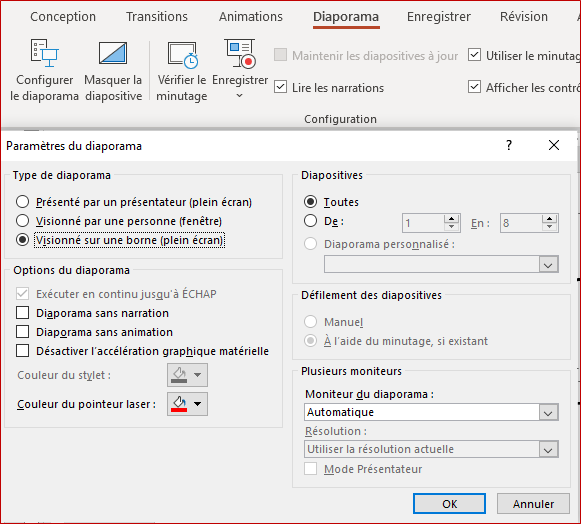
Si vous souhaitez approfondir les thèmes évoqués dans ce tuto, je vous invite à télécharger les supports relatifs à l'illustration de la présentation (96 pages), aux animations et transitions (55 pages) et à la réalisation du diaporama (59 pages).
Pour accéder à la formation complète PowerPoint, vous trouverez l'équivalent de 5 jours de formation sur 438 pages d'illustrations, de démonstrations pas à pas sur l'ensemble de l'application pour un prix absolument dérisoire.