PowerPoint - Créer et dimensionner un tableau et positionner son contenu
Ajouter un tableau dans une diapositive
Gérer les lignes, les colonnes, le contenu
PowerPoint propose différents outils facilitant l'insertion de tableaux simples ou complexes dans une présentation
Pour mémoire
- Un tableau est constitué de Cellules dont le nombre est défini par un nombre de Lignes et de Colonnes
- Chaque cellule peut contenir un ou plusieurs paragraphes qui peuvent posséder leurs propres caractéristiques
Si les données existent déjà dans une feuille de calcul Excel, il est possible de l’importer dans la diapositive sous forme d’objet ou non
En utilisation l'espace réservé dans une diapositive de contenu
Dans une diapositive possédant une Disposition de contenu
- Cliquer sur le bouton Insérer un tableau symbolisé par un petit tableau dans l’Espace réservé de la diapositive
- Dans la boîte de dialogue qui s'affiche, préciser le nombre de lignes et le nombre de colonnes à insérer et valider par le bouton OK
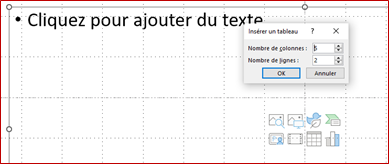
En utilisant l'onglet Insertion du Ruban
- Activer la diapositive vide dans laquelle insérer le tableau
- Activer l'onglet Insérer
- Cliquer sur le bouton Tableau du groupe Tableau
Une grille représentant des lignes et des colonnes apparaît
- Glisser avec la souris sans cliquer pour spécifier le nombre de lignes et de colonnes dans la grille
Le terme Tableau nombre de lignes x nombre de colonnes indique le nombre de lignes et de colonnes qui constituera le tableau
- Relâcher la souris pour afficher le tableau sous forme d'objet graphique dans la diapositive

Saisir les données dans le tableau
- Pour activer une cellule du tableau, cliquer à l’intérieur
- Pour passer d’une cellule à une autre, utiliser les touches fléchées et/ou les touches Tab ou Maj Tab
- Pour atteindre un Taquet de tabulation, appuyer sur Ctrl Tab
L'utilisation des taquets de tabulation pour réaliser des tableaux complexes ou contenant les colonnes de chiffres ou des paragraphes est très largement détaillée avec de nombreux exemples dans le support PowerPoint - tableaux et feuilles de calcul
Deux onglets contextuels s'affichent automatiquement
- Les options de l'onglet Création de tableau permettent de choisir la mise en forme et les styles
- Les options de l'onglet Outils du tableau – Mise en page permettent de gérer la Taille, l'Alignement et la Fusion des cellules ainsi que l'Organisation des objets sur la diapositive


On peut facilement mettre en forme le texte en utilisant les outils de l'onglet Accueil
Sélectionner – Insérer - Supprimer
On peut sélectionner, insérer ou supprimer chaque élément du tableau
- Cliquer à l'intérieur du tableau pour l'activer
Sélectionner une ligne
- Pointer à gauche de la ligne dans la marge et cliquer lorsque le pointeur prend la forme d'une flèche horizontale noire
ou
- Dans l'onglet Outils du tableau – Mise en page, cliquer sur le bouton Sélectionner puis Sélectionner la ligne
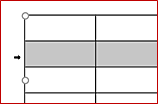
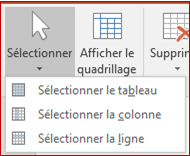
Sélectionner une colonne
- Pointer au-dessus de la colonne et cliquer lorsque le pointeur prend la forme d'une flèche noire pointée vers le bas
ou
- Dans l'onglet Outils du tableau – Mise en page, cliquer sur le bouton Sélectionner puis Sélectionner la colonne
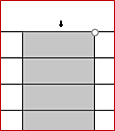
Sélectionner une cellule
- pointer à gauche de la cellule et cliquer lorsque le pointeur prend la forme d'une flèche noire oblique orientée vers le haut

Pour sélectionner plusieurs cellules, lignes ou colonnes en faisant un cliqué-glissé sur les cellules concernées
Insérer des lignes ou des colonnes
- Cliquer dans le tableau pour l'activer
- Activer l'onglet Outils du tableau – Mise en page
- Cliquer dans une cellule de la ligne avant ou après laquelle on doit insérer une ligne
- Cliquer sur le bouton Insérer au-dessus ou Insérer au-dessous du groupe Lignes et colonnes
On peut ajouter une ligne en fin de tableau en activant la dernière cellule du tableau et en appuyant sur la touche Tab
- Cliquer dans une cellule de la colonne avant ou après laquelle on doit insérer une colonne
- Cliquer sur le bouton Insérer à gauche ou Insérer à droite du groupe Lignes et colonnes
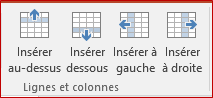
Supprimer des lignes ou des colonnes
Supprimer une ou plusieurs lignes
- Sélectionner la ou les lignes
- Cliquer sur le bouton Supprimer du groupe Lignes et colonnes
- Cliquer sur l'option Supprimer les lignes
Supprimer une ou plusieurs colonnes
- Sélectionner la ou les colonnes
- Cliquer sur le bouton Supprimer du groupe Lignes et colonnes
- Cliquer sur l'option Supprimer les colonnes

Fusionner - Fractionner des cellules
Fusionner des cellules
Cette option permet de regrouper plusieurs cellules en une seule, que ce soit en largeur et/ou en hauteur
- Sélectionner les cellules à fusionner
- Activer l'onglet Outils du tableau – Mise en page
- Cliquer sur le bouton Fusionner les cellules du groupe Fusionner
On peut également utiliser le menu contextuel et choisir l'option Fusionner
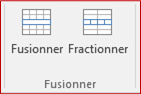

À l'inverse, on peut séparer une cellule en plusieurs cellules
- Sélectionner la cellule à fractionner
- Activer l'onglet Outils du tableau – Mise en page
- Cliquer sur le bouton Fractionner les cellules du groupe Fusionner
- Préciser le nombre de colonnes et le nombre de lignes à obtenir
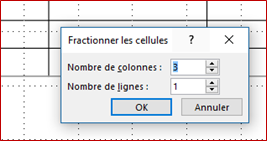
Dimensionner et aligner les éléments du tableau
Pour dimensionner un tableau, on peut faire glisser les poignées de dimensionnement comme pour n'importe quel objet
- Pour plus de précision, utiliser l'onglet Outils de tableau – Mise en page et le bouton Taille du tableau
- L'option Conserver les proportions permet de modifier d'une manière similaire la hauteur et largeur du tableau
- Préciser une valeur dans les zones Hauteur et Largeur

- Pointer le trait horizontal en bas de la ligne à dimensionner
- Réaliser un cliqué-glissé lorsque le pointeur de la souris prend la forme d'une double flèche noire
- Sélectionner les cellules appartenant aux lignes à dimensionner
- Sous Outils du tableau, onglet Disposition, choisir la commande Hauteur du groupe Taille de la cellule
- Saisir la valeur souhaitée en centimètres et appuyer sur Entrée
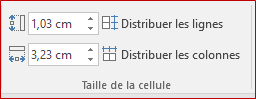
Uniformiser la hauteur des lignes
- Sélectionner les cellules appartenant aux lignes dont on veut uniformiser la hauteur
- Dans l'onglet Outils de tableau – Mise en page cliquer sur l'outil Distribuer les lignes
- Pointer le trait vertical à droite de la colonne à dimensionner
- Réaliser un cliqué-glissé lorsque le pointeur de la souris prend la forme d'une double flèche noire
Ou
- Faire un double-clic sur le trait vertical à droite de la colonne pour l'ajuster à son contenu
Ou
- Dans l'onglet Outils du tableau - Mise en page, choisir la commande Largeur de colonne du groupe Taille de la cellule
Dimensionner plusieurs colonnes
- Sélectionner les cellules appartenant aux colonnes à dimensionner
- Dans l'onglet Outils de tableau – Mise en page, cliquer dans la zone de saisie Tableau - Largeur de colonne du groupe Taille de cellule
- Saisir la valeur souhaitée en centimètres et appuyer sur Entrée
Uniformiser la largeur des colonnes
- Sélectionner les cellules appartenant aux colonnes dont on veut uniformiser la largeur
- Dans l'onglet Outils de tableau – Mise en page, cliquer sur l'outil Distribuer les colonnes
Aligner le contenu des cellules
- Sélectionner les cellules à aligner
- Activer l'onglet Outils de tableau – Mise en page
- Utiliser les outils d'alignement horizontal du groupe Alignement ou les raccourcis-clavier ou le Volet Format de la forme
Alignement à gauche = Ctrl Maj G
Alignement à droite = Ctrl Maj D
Centré = Ctrl E
Justifié = Ctrl J
- Utiliser de la même manière les outils d'alignement vertical du groupe Alignement ou le Volet Format de la forme
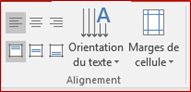
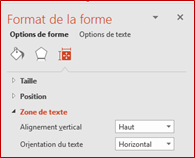
Modifier l'orientation du contenu des cellules
- Sélectionner les cellules à aligner
- Activer l'onglet Outils de tableau – Mise en page
- Cliquer sur le bouton Orientation du texte du groupe Alignement
- Choisir une option
L'option Autres options permet d'accéder à des options supplémentaires en ouvrant le Volet Format de la forme
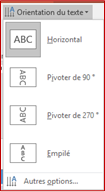
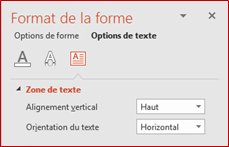
Cette commande permet d'ajuster les espaces vides entre le contenu d'une cellule et les bordures
L'option Marges personnalisées permet de définir précisément la tailles des marges intérieures des cellules

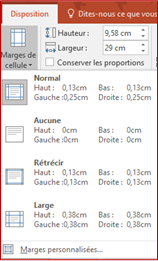
Ce quatrième tuto de formation PowerPoint vous a permis d'aborder les tableaux, leur dimensionnement et leur positionnement dans la diapositive.
Pour aller plus loin et découvrir les possibilités de mise en valeur, l'utilisation des tabulations, des paragraphes, apprendre à récupérer et utiliser une feuille de calcul Excel avec ou sans liaison ou un tableau récupéré sur Internet, découvrez le cours complet de 41 pages PowerPoint - tableaux et feuilles de calcul .
Le prochain tuto traitera de l'insertion d'une ou plusieurs images dans une une diapositive.

