EXCEL - Utiliser l'appareil photo
L'appareil photo d'Excel :
un outil non visible qui mérite d'être connu
Excel comprend une fonctionnalité appelée Appareil photo qui permet de prendre en photo des extraits d’une feuille Excel, un tableau, une partie d'un tableau ou un graphique et de l'intégrer ailleurs dans le classeur ou dans un autre classeur, sous forme d'une photo liée aux données d’origine.
Cet outil est particulièrement utile par exemple dans la création de tableau de bord ou dans le cas où l'on souhaite ne partager qu’une seule partie des données d’un fichier Excel.
Afficher l'outil Appareil Photo
L’outil Appareil photo n’est pas affiché dans le Ruban, pour y accéder, on peut
- L'afficher dans le Ruban
- En créant un Onglet personnalisé
- En créant un Nouveau groupe pour le placer dans un onglet existant
- L'afficher dans la Barre d'outils Accès rapide.
Pour l'afficher dans le Ruban dans un nouvel onglet
- Sous l’onglet Fichier, cliquer sur le bouton Options
- Dans la boîte de dialogue Options Excel, sélectionner la rubrique Personnaliser le ruban
- Sélectionner l’Onglet, après lequel on souhaite insérer le nouvel onglet
- Cliquer sur le bouton Nouvel onglet
- Cliquer sur le bouton Renommer pour entrer le nom du nouvel onglet
- Sélectionner le Groupe qui a été créé automatiquement
- Cliquer sur le bouton Nouveau groupe
- Le sélectionner et cliquer sur le bouton Renommer
- Dans la zone sous Choisir les commandes dans les catégories suivantes, sélectionner Toutes les commandes
- Cliquer sur Appareil photo
- Cliquer sur le bouton Ajouter
- Cliquer sur
OK .

Pour l'afficher dans le Ruban dans un onglet existant
- Sous l’onglet Fichier, cliquer sur le bouton Options
- Dans la boîte de dialogue Options Excel, sélectionner la rubrique Personnaliser le ruban
- Sélectionner l’onglet Accueil (par exemple)
- Sélectionner le groupe Presse-Papiers (par exemple) pour insérer le nouveau groupe juste après
- Cliquer sur le bouton Nouveau groupe
- Le renommer "Photo" par exemple et le garder sélectionné
- Dans la zone sous Choisir les commandes dans les catégories suivantes, sélectionner Toutes les commandes
- Cliquer sur Appareil photo
- Cliquer sur le bouton Ajouter
- Cliquer sur OK.
Pour l'afficher dans la Barre d'outils Accès rapide
- Cliquer avec le bouton droit sur la Barre d'outils Accès rapide
- Dans la boîte de dialogue Options Excel, sélectionner la rubrique Barre d’outils Accès rapide
- Choisir l'option Toutes les commandes
- Cliquer sur Appareil photo
- Cliquer sur Ajouter.
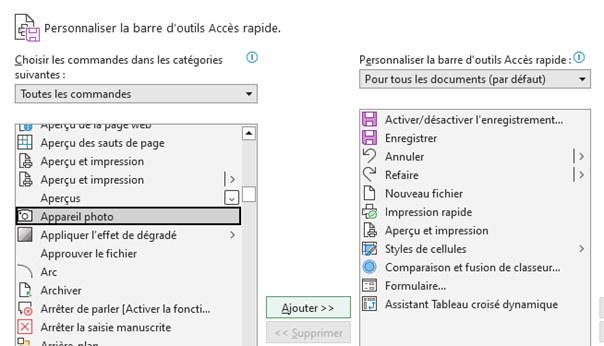
Utiliser la fonctionnalité Appareil photo
Cet exemple comprend :
- Une feuille nommée "Données" sur laquelle une liste est affichée sur la gauche et, sur la droite, un petit tableau récapitulatif comprenant une extraction réalisée avec la fonction Somme.si
- Une feuille nommée "Récap" sur laquelle se trouve un Tableau Croisé dynamique et un Graphique reprenant les données de la feuille "Données"
- Une feuille nommée "Synthèse" sur laquelle les données photographiées vont s'insérer
Pour photographier les données du tableau récapitulatif
- Sélectionner les données du tableau Excel à photographier
- Cliquer sur l’icône de l’Appareil photo.
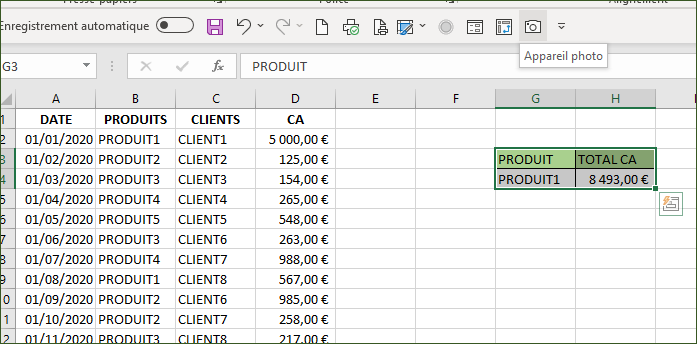
La sélection apparaît avec un contour en pointillés et le curseur de la souris se transforme en +
- Choisir un endroit dans le classeur pour insérer les données et y placer le curseur
- Cliquer avec le bouton gauche de la souris
On peut utiliser l'appareil photo autant de fois que nécessaire pour réunir par exemple sur une même feuille tous les éléments essentiels sur un sujet donné.
- Procéder de la même manière pour photographier le Tableau croisé dynamique positionné sur la feuille "Récap"
- Il conviendra d'actualiser le TCD pour que la photo se mettre à jour.
Utiliser la fonctionnalité Appareil photo pour copier un graphique
Si l'on souhaite photographier un graphique, il ne faut pas sélectionner le graphique mais les cellules sur lesquelles est posé le graphique
- Sélectionner les cellules sur lesquelles se trouve le graphique
- Cliquer sur l’Appareil photo
- Choisir un endroit dans le fichier pour insérer le graphique et y placer le curseur
- Cliquer avec le bouton gauche de la souris.

Sur la photo obtenue, il convient alors de Rogner l’image pour qu’elle ne fasse apparaitre que le graphique et ainsi effacer les cellules précédemment sélectionnées.
- Cliquer une fois sur le graphique
- Dans l'onglet
Format de l'image, cliquer sur
Rogner.

Si on modifie les Données d’origine situées dans la liste de la feuille "Données", le graphique se met à jour automatiquement ainsi que la photo liée au graphique.
Attention : si l'on déplace le graphique d'origine, le graphique n’apparaitra plus sur la photo puisque l’appareil photo est un simple reflet des cellules sélectionnées
Faire des modifications
Sur les photos obtenues
On peut déplacer les photos obtenues, les agrandir ou les réduire en utilisant les poignées de dimensionnement mais aussi utiliser un style d'image, en modifier le format ou la couleur et même leur affecter une macro.
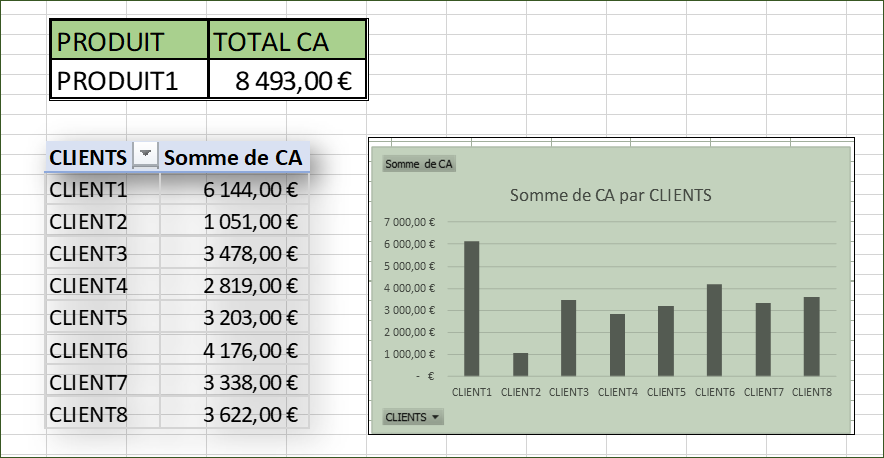
Sur les données d'origine
La photo est liée à la plage de données précédemment sélectionnée. Si l'on modifie les Données de la plage d'origine, les modifications sont automatiquement répercutées. On peut ainsi :
- Modifier les données
- Ajouter ou supprimer des lignes et/ou des colonnes
- Modifier l’alignement, le format, etc.
- Actualiser le Tableau Croisé Dynamique
- Décaler le tableau sur la feuille sans impact sur la photo, sauf le graphique.
Utiliser les données d'un autre classeur
Comme vu précédemment, on peut photographier les données de plusieurs feuilles de calcul, on peut également utiliser les données d'autres classeurs
Insérer les données d'un autre fichier Excel
- Sélectionner la plage de données dans le classeur d'origine
- Cliquer sur l'Appareil photo
- Cliquer dans le Classeur de destination à l'endroit où insérer la photo
- Enregistrer et Fermer le classeur d'origine
Modifier les données dans le classeur d'origine
- Ouvrir le classeur de destination
Un message affiche que la mise à jour des liaisons a été désactivée
- Cliquer sur Activer le contenu
- Cliquer sur la Photo
- Activer l'onglet Données
- Cliquer sur Modifier les liaisons
- Cliquer sur Ouvrir la source
- OK.

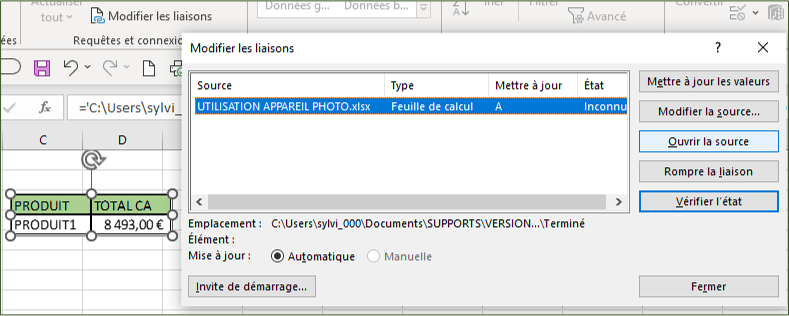
Rendre le fichier de destination interactif
Dans la ou les feuilles d'origine
En utilisant la zone Nom à gauche de la Barre de formule, nommer les plages de cellules à capturer
- Nommer le tableau : "TABLEAU"
- Nommer le Tableau Croisé Dynamique : "TCD"
- Sélectionner la plage autour du graphique et la nommer (ne plus déplacer le graphique par la suite) : "GRAPHIQUE".

Dans la feuille de destination
- Sélectionner la cellule où insérer une Liste déroulante
- Activer l'onglet Données et cliquer sur Validation des données
- Sélectionner l'option Liste déroulante
- Dans la zone Source, saisir les noms des plages de cellules précédemment nommées, séparés par un point virgule (ne pas mettre = et ne pas mettre d'espace)
- OK.
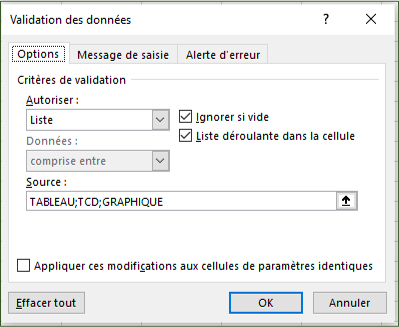
Nommer la cellule contenant la liste déroulante pour renvoyer la valeur de la plage de cellules selon la sélection effectuée dans la liste déroulante
- Ouvrir la liste déroulante créée et sélectionner un des noms
- Affecter un nom
- Activer l'onglet Formules
- Cliquer sur Gestionnaire de noms
- Dans la fenêtre, cliquer sur Nouveau et donner un nom : "CHOIX"
- Dans la zone Fait référence à, saisir après le = Indirect( et fermer la parenthèse à la fin de la formule
- Cliquer sur
OK.

En gardant sélectionnée la cellule contenant la liste déroulante
- Cliquer sur Appareil photo, le curseur se transforme en +
- Cliquer dans une cellule vide, Excel affiche le nom sélectionné dans la liste déroulante
- Dans la Barre de formule, supprimer la référence de cette formule sauf le signe = et saisir le nom affecté à la Liste déroulante : "CHOIX"
- Appuyer sur
Entrée.
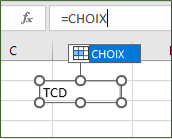
Chacune des trois photos peut alors s'afficher en fonction de la sélection réalisée dans la liste déroulante
Utilisation sur d'autres applications
Il est possible de coller la photo directement dans un mail, sur Word… , dans ce cas elle ne sera plus liée aux données d’origine et donc les modifications faites dans le fichier Excel ne seront pas répercutées.
Pour aller plus loin
Ce tutoriel est extrait du cahier thématique n° 5 - Excel - la manipulation des données.
Vous trouverez également des exemples de l'utilisation des listes déroulantes dans le cahier n° 6 - Optimiser et sécuriser la saisie.
Si vous souhaitez approfondir vos connaissances sur les graphiques, les cahiers n° 7 - Les graphiques et n° 25 - Les graphiques complexes et évolutifs vous proposent 150 pages d'explications et démonstrations.
Enfin, l'utilisation de la fonction INDIRECT est largement détaillée dans le cahier thématique n° 18 - Excel - Les fonctions de recherche

