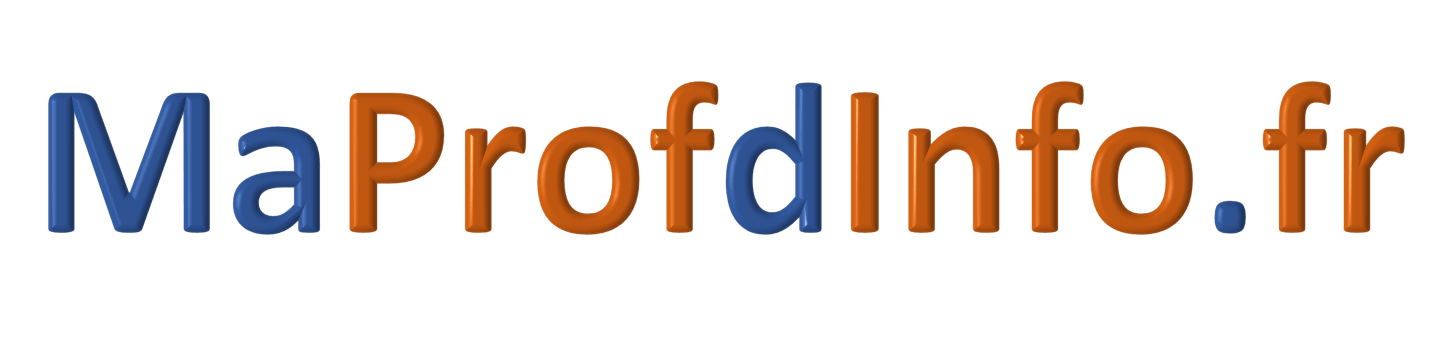EXCEL - Comparer des colonnes avec RECHERCHEV et ESTNA
Différentes méthodes permettent de comparer le contenu de deux colonnes
- Utiliser les fonctions RechercheV et Estna
- Utiliser les fonctions Nb.si et Filtre
- Utiliser la Mise en forme conditionnelle
Utiliser la combinaison RechercheV et Estna pour afficher les différences entre deux colonnes
la fonction RECHERCHEV permet de trouver, ou non, une valeur d'une colonne dans une autre colonne.
Cette fonction renvoie
- soit l'élément recherché
- soit le code d'erreur #N/A qui signifie qu'Excel n'a pas trouvé l'élément recherché.
Soit un tableau comme celui-ci dans lequel il faut trouver les différences entre ces deux colonnes

Utiliser la fonction RechercheV selon la syntaxe suivante =RECHERCHEV(A1;$B$1:$B$5;1;0) détaillée ainsi
- Rechercher le contenu de la cellule A1
- Rechercher cette valeur dans la colonne B$1:B$5
On positionne les $ devant les numéros de ligne de façon à ce que la recherche s'effectue entre les lignes 1 et 5
- Recherche une valeur située dans la colonne 1
- Recherche une
valeur exacte

- Valider la formule
- Recopier la formule vers le bas
On remarque que la valeur manquante est identifiée par le code #N/A , ce qui n'est pas un affichage idéal dans un tableau

Pour ne plus afficher ce message qui ressemble à un message d'erreur, l'usage est d'utiliser la fonction ESTNA qui, elle, va retourner
- VRAI : quand la fonction RECHERCHEV retourne #N/A
- FAUX : quand la recherche a abouti à un résultat
Donc, en écrivant la formule RECHERCHEV à l'intérieur d'une fonction ESTNA, Excel va afficher les résultats VRAI ou FAUX selon que la recherche a abouti ou non.
- Double-cliquer sur la 1ère formule
- Dans la Barre de formule, saisir la fonction ESTNA devant la RechercheV, sans oublier de fermer la parenthèse à la fin (on peut repérer à quoi correspondent les parenthèses en fonction de leur couleur)
- Recopier la formule vers le bas


Excel affiche bien VRAI ou FAUX mais ce n'est pas visuellement satisfaisant car ce n'est explicite, il est donc nécessaire de personnaliser ce résultat en demandant à Excel de laisser vides les cellules contenant FAUX et d'indiquer "n'existe pas" dans les cellules affichant VRAI.
- Double-cliquer dans la 1ère formule
- Saisir la condition SI devant la formule existante en précisant "N'existe pas" pour valeur si vrai et "" pour valeur si faux
Deux guillemets accolés signifient : RIEN


Pour rendre le résultat encore plus évident, mettre en couleur les valeurs absentes
- Sélectionner la colonne A
- Dans l'onglet Accueil, cliquer sur Mise en forme conditionnelle dans le groupe Styles
- Cliquer sur Nouvelle règle
- Choisir l'option Utiliser une formule pour déterminer pour quelles cellules le format sera appliqué
- Dans la zone saisie, coller la formule =ESTNA(RECHERCHEV(A1;B$1:B$5;1;0) qui a permis de retourner VRAI ou FAUX
- Cliquer sur le bouton Format ....et choisir une couleur de mise en forme
- Cliquer sur OK
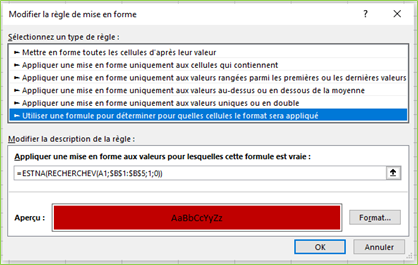
Si cela ne fonctionne pas dans un premier temps
- Cliquer de nouveau sur Mise en forme conditionnelle
- Cliquer sur Modifier la règle
- Vérifier l'option : S'applique à la feuille de calcul
- Dans la formule, vérifier que A1 (dans cet exemple) n'est pas en valeur absolue, sinon supprimer les $
Les cellules de la colonne A n'apparaissant pas dans la colonne B sont bien mise en évidence par la mise en forme conditionnelle.
Si ensuite on ajoute ou on supprime des données dans l'une ou l'autre colonne, la mise en forme se fera automatiquement

La fonction RECHERCHEV est extraite du cahier traitant des fonctions de recherche où sont présentées de façon très détaillées d'autres fonctions toutes aussi performantes.
La fonction ESTNA est expliquée dans le cahier relatif aux fonctions Information, très utiles pour tester, contrôler et repérer les erreurs dans les formules de calcul.
La fonction SI est certainement la plus utilisée dans Excel et de nombreux exemples pas à pas sont détaillées dans le cahier sur les fonctions logiques